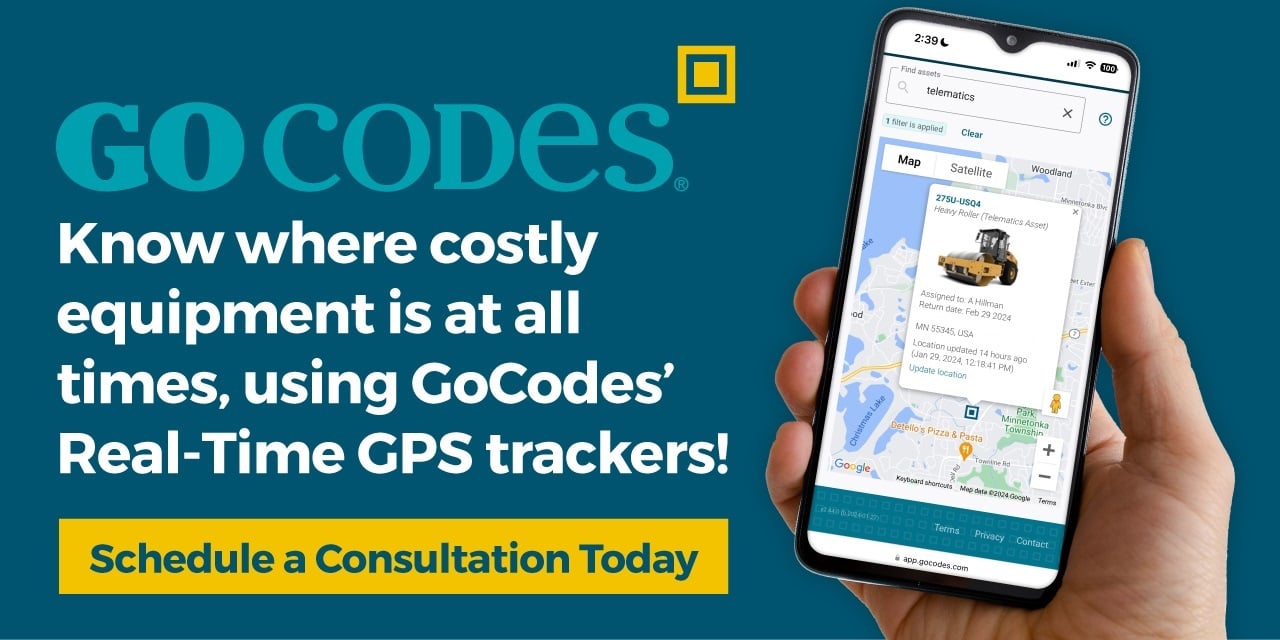This article will show you how you can use GoCodes Asset Tracking to quickly complete a periodic inventory check of your assets using the iPhone mobile app and cloud-based software.
The goal is to make it as easy and fast as possible to confirm the presence of a set of assets by scanning the GoCodes Asset Tracking label with the iPhone app.
In this article...
Here’s a summary of the 5 steps required:
- Setup a custom field to track the inventory check information
- Scan assets with your iPhone in multi-mode to collect inventory audit information
- Update the new custom field you added to track that the items were scanned
- View the list of scanned (and non-scanned) assets in the asset view
- Download a report of the scanned and non-scanned assets
Want the details?
1 – Setup a custom field to track the inventory check information
Go into Settings->Customization and look in the Custom Fields area at the bottom of the page
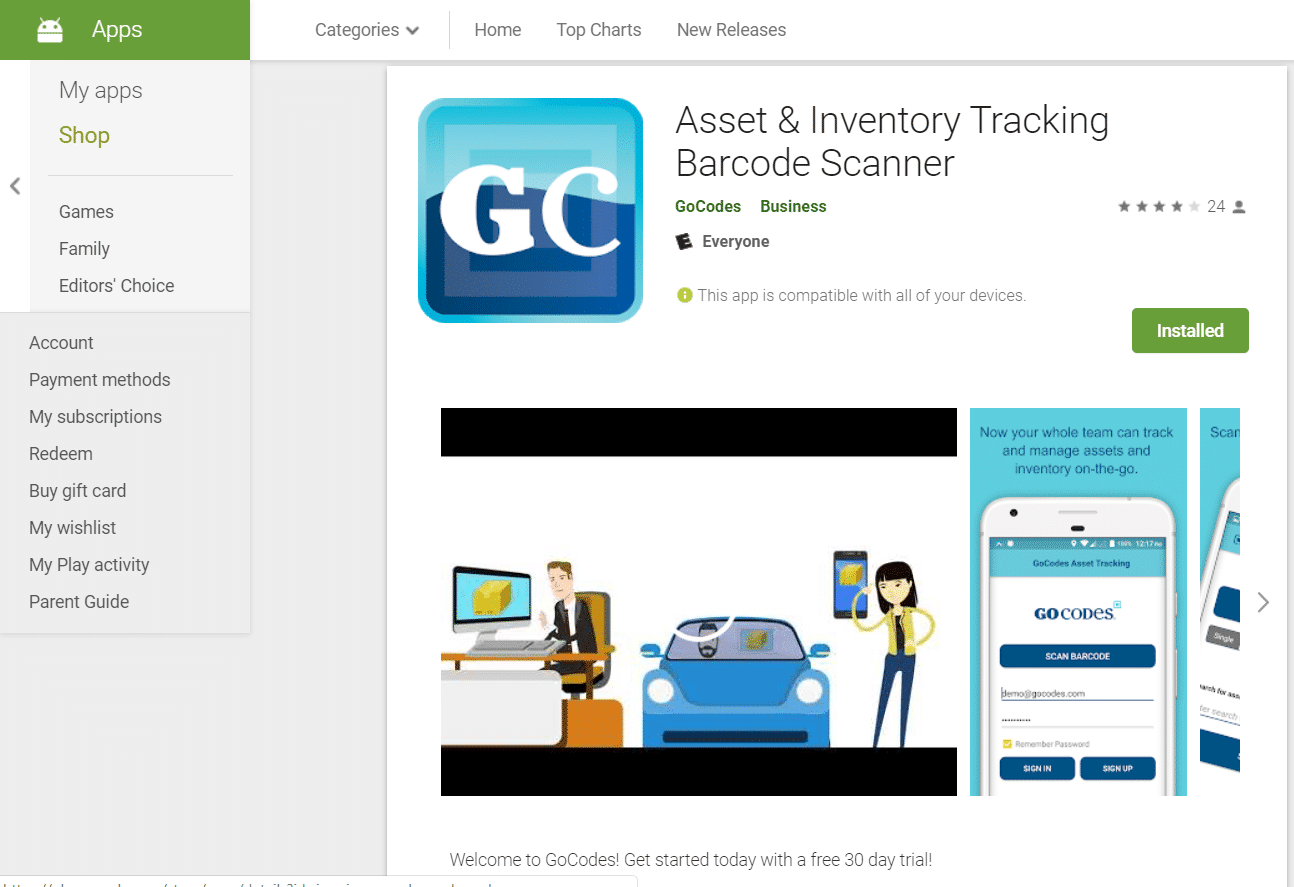
Click the ‘Setup custom field names’ link
Add a new custom field with a name like ‘Inventory Audit’
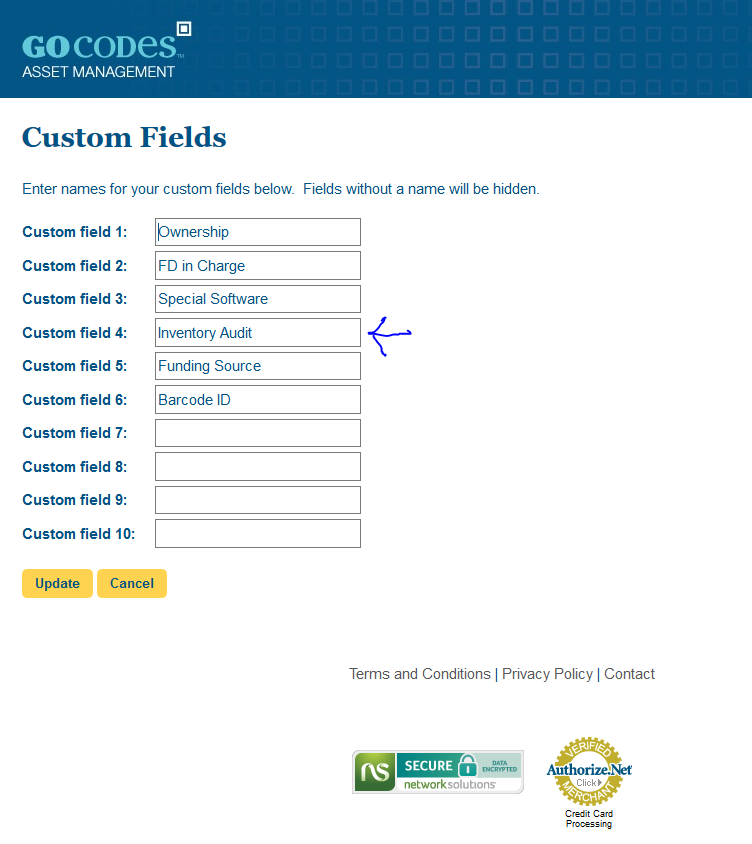
Click the ‘Setup allowed values for custom fields’
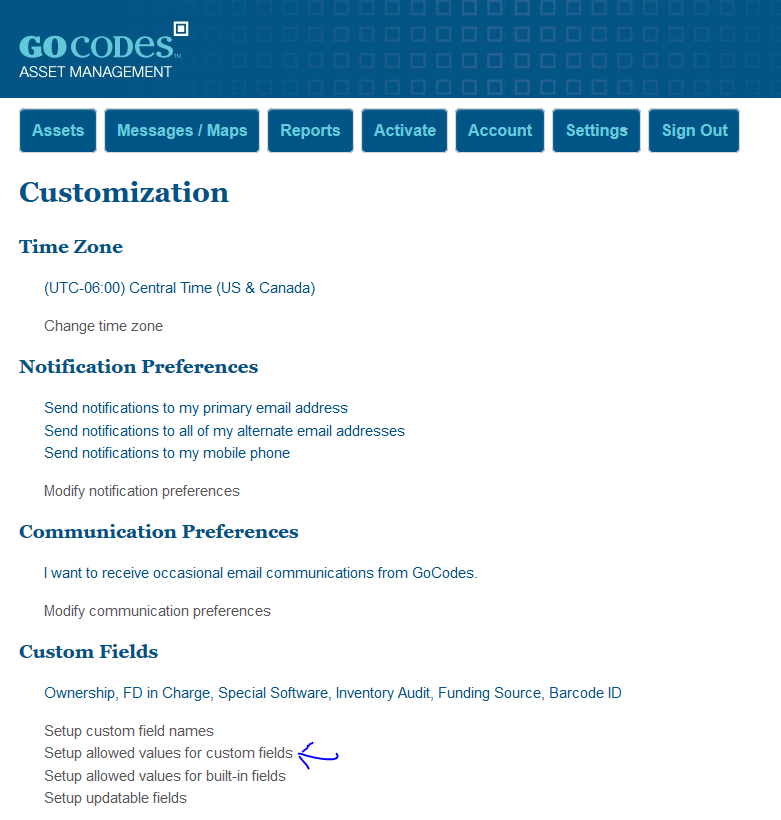
Look for the text area that corresponds with the custom field you just created and add one or more values you will use to track the inventory check(s)
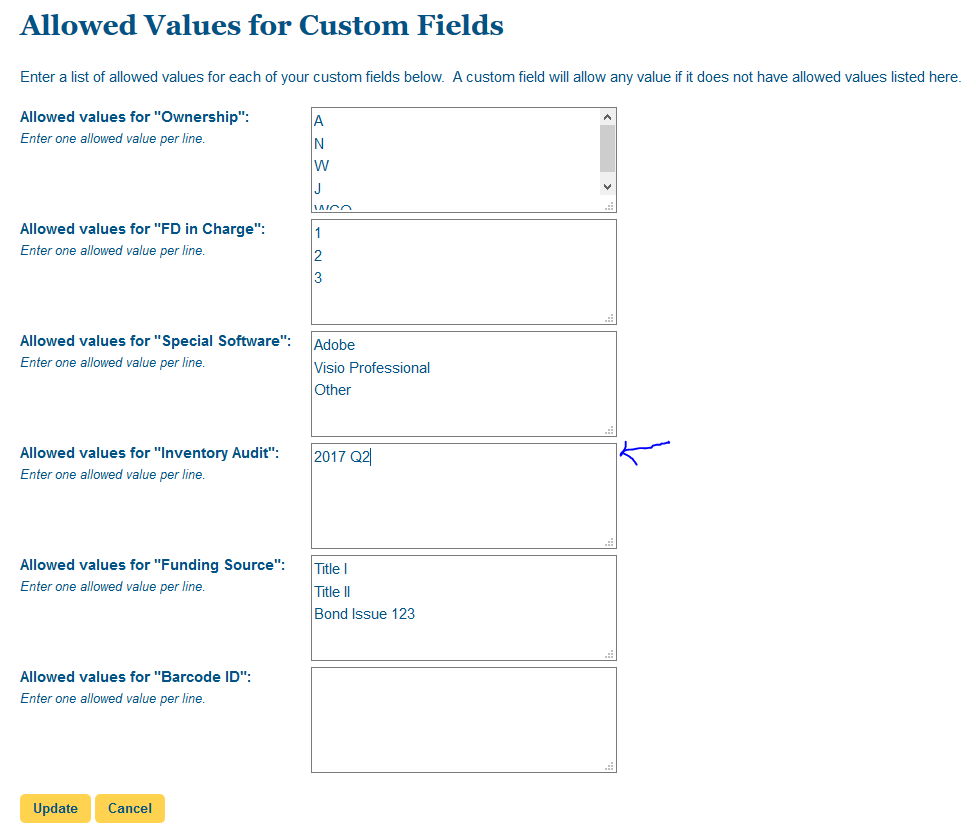
You have now completed the setup of the software to track the audit checks by asset
Navigate to the Assets grid view by clicking assets and then click on any of the three vertical dots in any of the column headings.
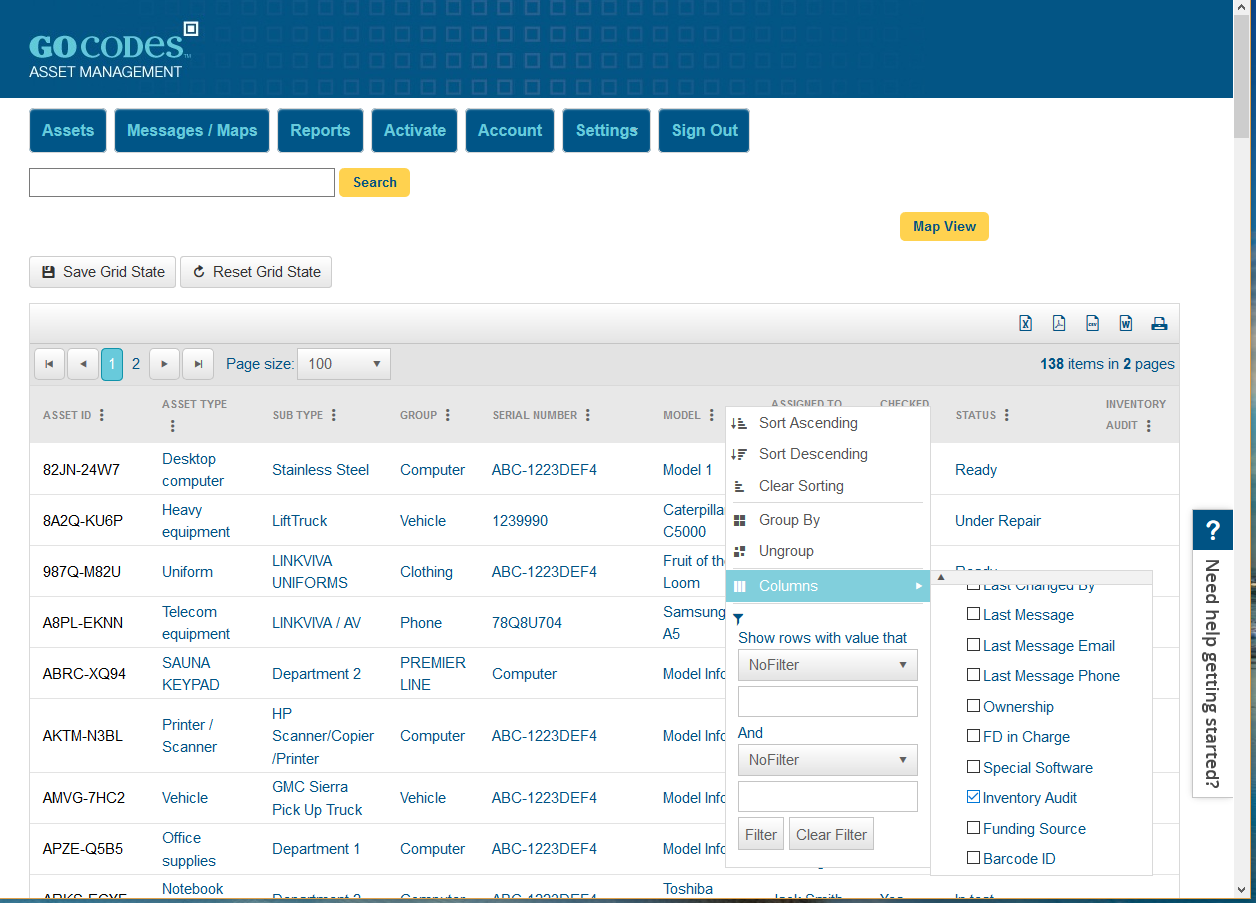
Scroll down to where it says ‘Columns’ and see the pop-out menu for the list of columns. Select the name of the new custom field you just created
Now click on the button ‘Save Grid State’ to save this view on your computer
2- Scan assets with your iPhone or iPad in multi-mode to collect inventory audit information
Start the iPhone app and login (note you should be as ‘Asset Manager’ or ‘Admin’ role to complete this task since you will be updating custom fields for assets.)
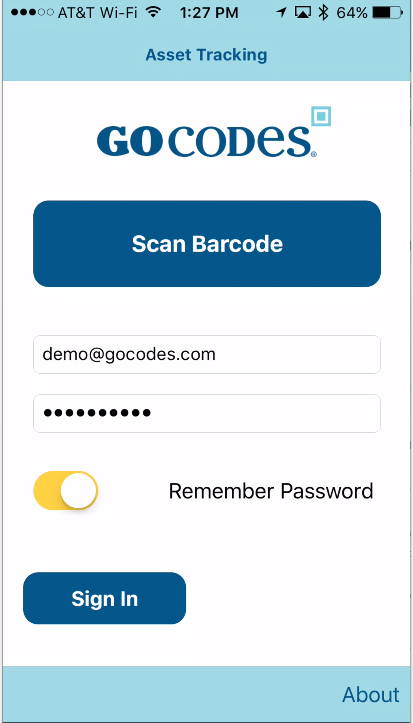
Press the ‘Multi’ button to enable scanning multiple barcodes at a time
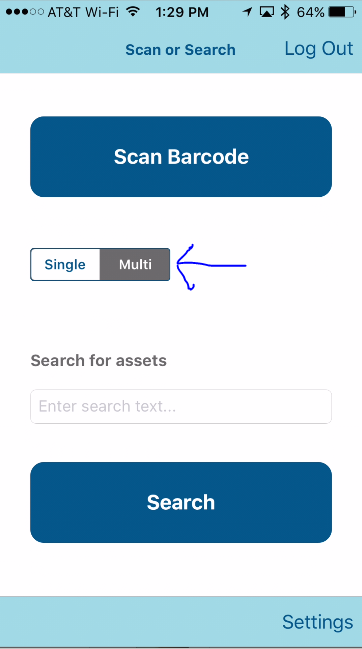
Click the Scan button and proceed to scan the barcodes of the assets. Note we recommend a maximum of 20 at a time
Click ‘Cancel’ to end the scanning and you can now view the list of asset barcodes scanned
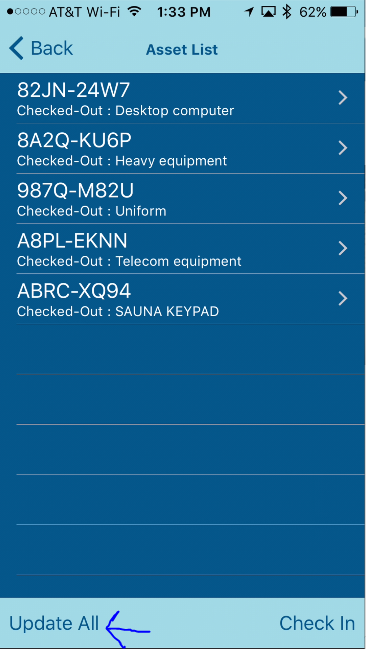
3 – Update the new custom field you added to track that the items were scanned
Click ‘Update All’ to view the data fields available for the assets and scroll to the bottom
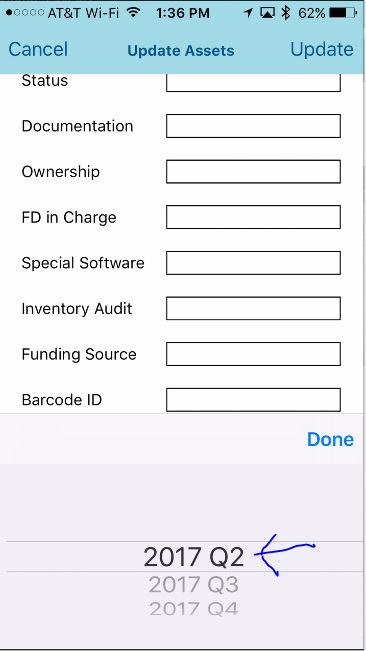
Click the ‘Inventory Audit’ field to show the drop-down menu of options you provided and select the one that applies to this inventory check and click Update on the top right of the iPhone screen
The app will show you that you are about to update multiple assets, press OK if this is correct
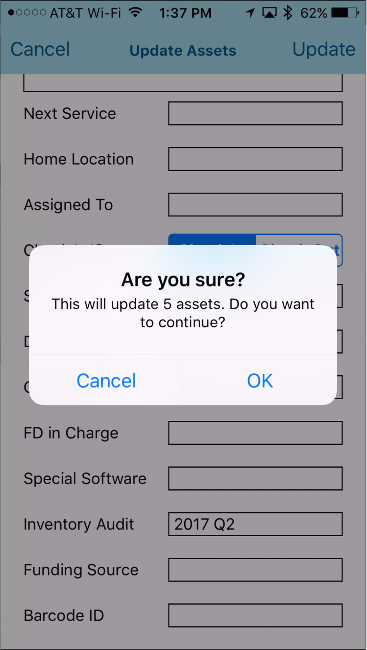
The assets ‘Inventory Audit’ field will now be updated to the value you selected for all assets scanned
4 – View the list of scanned (and non-scanned) assets in the asset view
Click the ‘Search’ button to refresh the list of assets and show the new updated information for the asset labels that were scanned
You can now update the list of columns to include the ‘Last Updated’ and ‘Last Changed By’ fields so you can see who performed the scan and when. Note you can click on the column headings to sort the columns to show all the affected assets are at the top
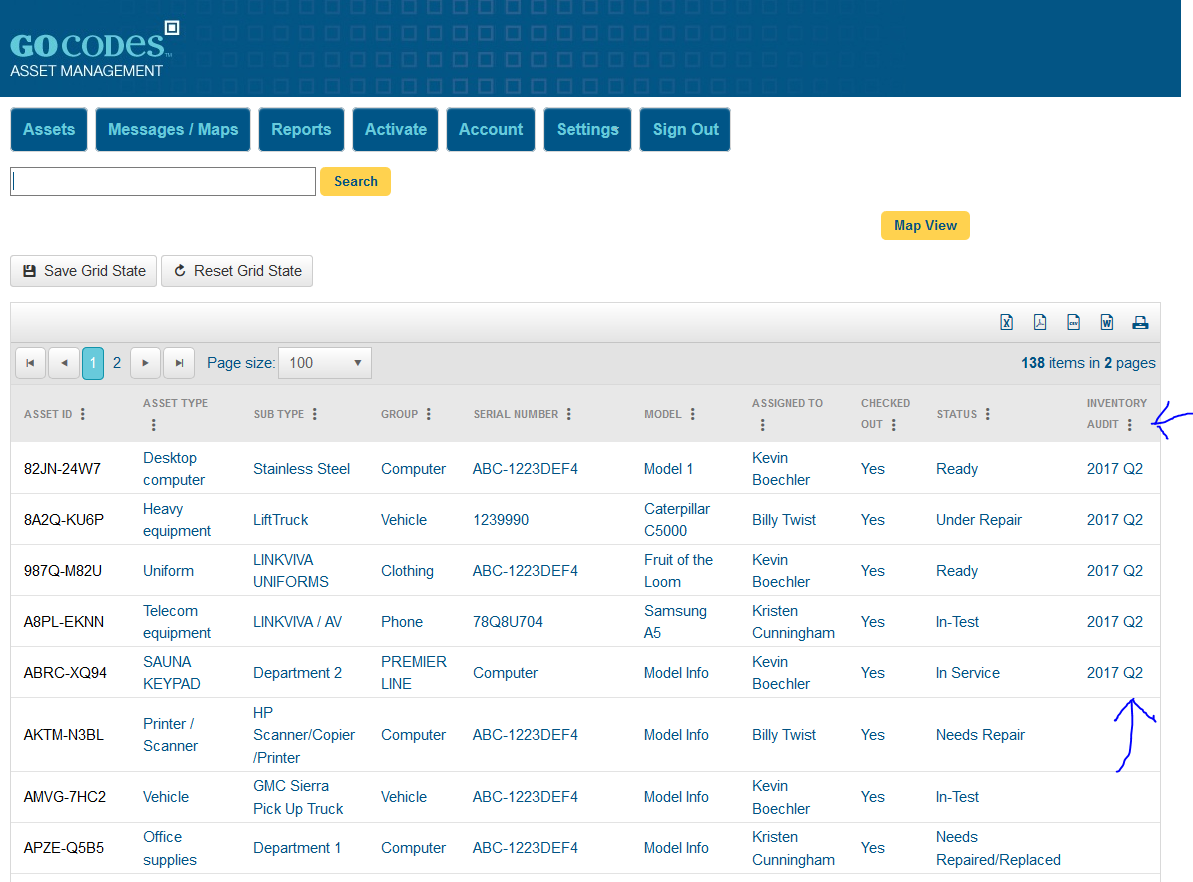
Conversely assets with blank Inventory audit or prior information can be sorted or filtered as needed so you can identify assets which have not been scanned and therefore have not had their presence confirmed
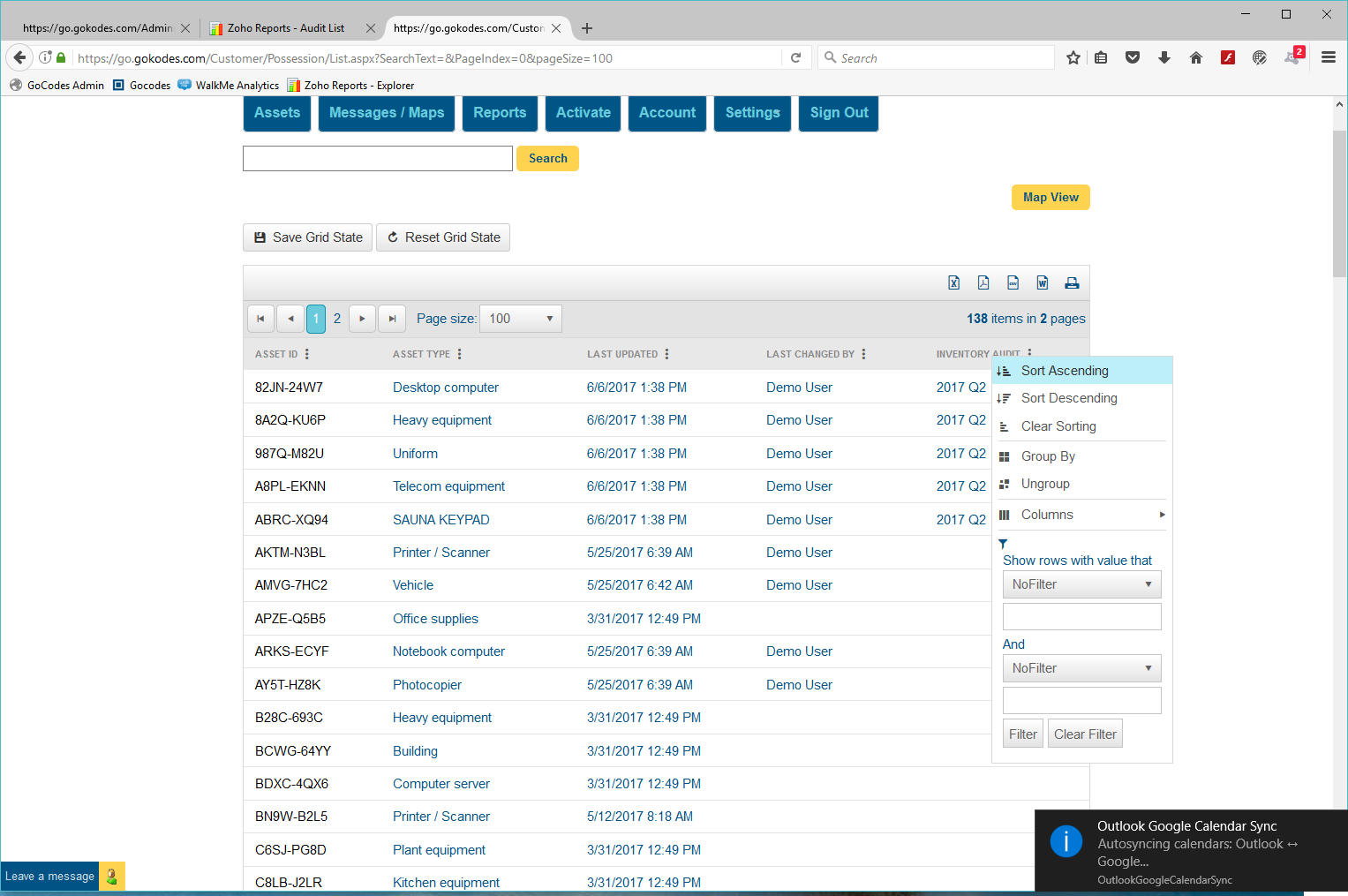
5 – Download a report of the scanned and non-scanned assets
Once you have a view that show the information you need, you can download the information as a report by clicking on one of the download options on the top right of the Asset Grid (Excel, PDF, csv, Word or Print) formats