No two companies or organizations are the same and while we initially setup your GoCodes Asset Tracking’ service to work in the most common configuration, sometimes you need to customize the software to meet your exact requirements to increase efficiency.
One of the simplest and most effective ways to do this, is to change the Asset Data Fields which are shown on the Asset Summary screen.
Did you know that you can choose to see any of your asset data on this screen, customize the order, filter the list and change the sort order with just a few clicks? Then you can download your customized asset list as a report in Excel, CSV or PDF formats.
Detailed Instructions
1 – Select the Data Fields
In this step, you will learn how to Select the Data Fields that are displayed on your asset list. You can choose to view any of the many data fields for the assets – including custom fields, messages and change history.
Click on the Assets’ menu at the top of the GoCodes Asset Tracking’ Application screen. Look for the three dots that appear in the heading for each data field. This is the icon for the menu button that enables you to customize the columns. Click on the three dots and you will see a pop-out menu. In the menu, you will see an option called ‘Columns’. If you hover over the Columns’ list, you will see all the fields that can be selected. Simply check the field names that you want to view on your asset list.
2 – Change the Order of the Columns/Fields
Once you have chosen the columns/fields you wish to see on your asset list, you can adjust the order of the columns/fields. Click on a column/field heading and hold the mouse button down until you see a four-way arrow. You can then drag the column/field into the desired position.
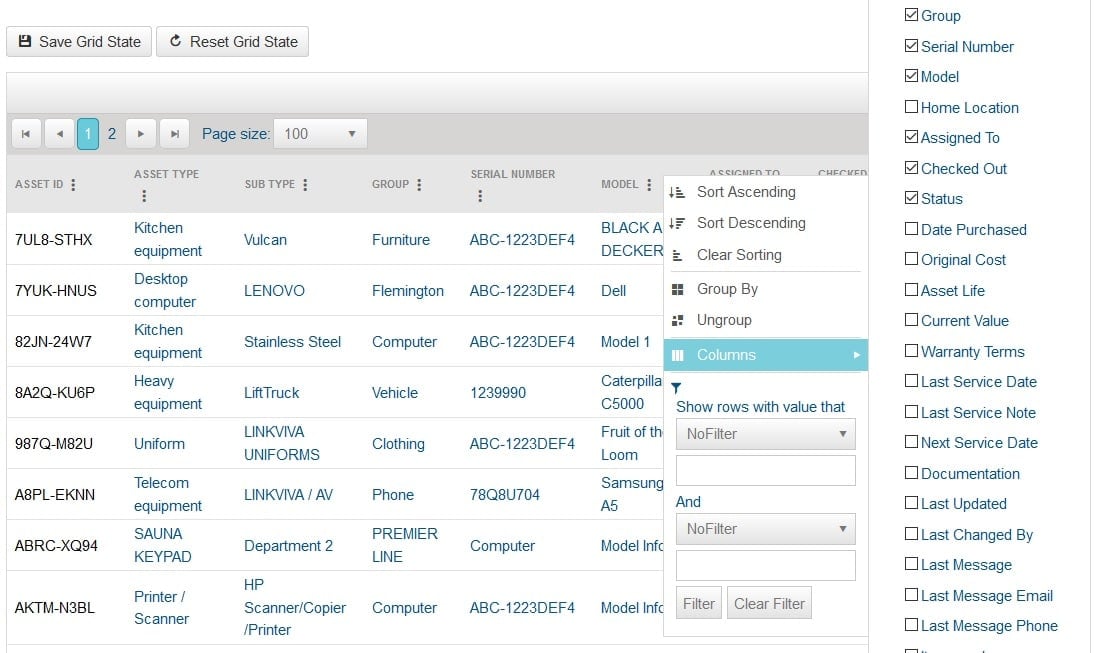
3 – Change the Column/Field Sort Order
Now you can add an alphanumeric sort order to one or more columns/fields. Click on the column/field title and you will see the pop-up text ‘click here to sort.’
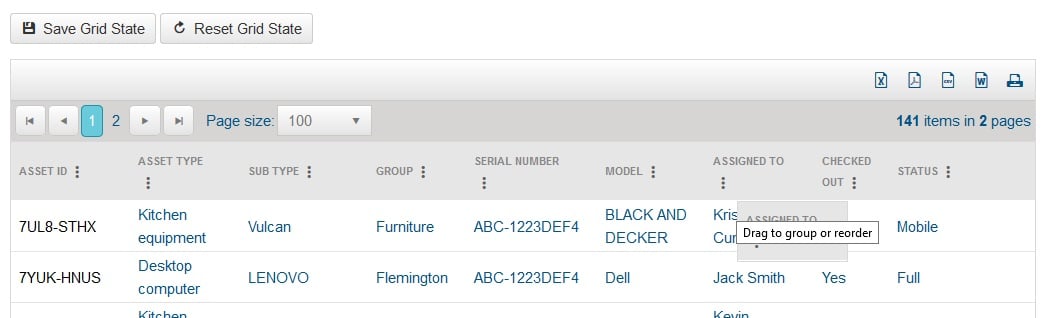
4 – Group and Filter Your Asset List
If you want to group your asset list by one of the columns/fields, you can do this by clicking on the three dots menu button. Then select the Group. Note you can all add one or two filters to each column as needed.
5 – Save your Preferred Asset List View
If you want to save the Asset list view, just click the ‘Save Grid State’ button and this will become your new saved view on this computer.
6 – Export your Asset List to Microsoft Excel, CSV, Adobe PDF, Microsoft Word or Print Formats
You can export your current asset list view in any of the above formats by clicking on the icon on the top right of your asset list. You will be able to save the document to your computer where you can open, print or work with it as needed.
We hope you enjoyed this month’s tips and tricks. Don’t forget to: Check out our blog for the latest articles and resources to keep you and your business on top of the latest asset management news.
If you need more assets, labels or users, email or call us today! We look forward to helping you!


